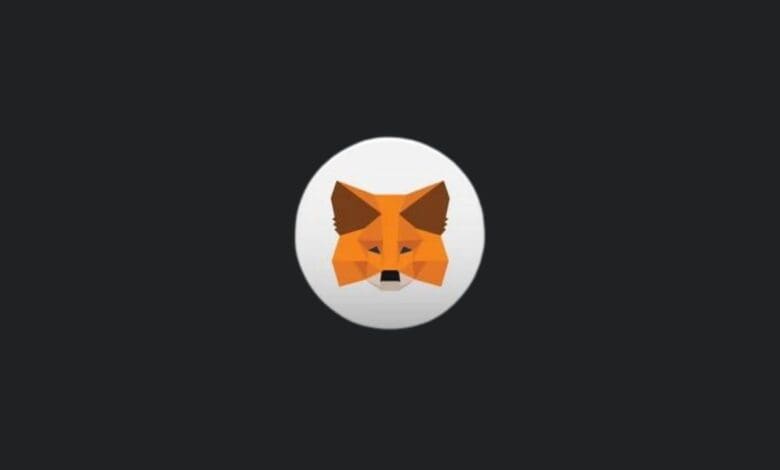
How to Install MetaMask? Step-by-Step Guide
We will illustrate how to install MetaMask on the Google Chrome browser. For those wishing to perform this installation using a different browser, the steps are similar.
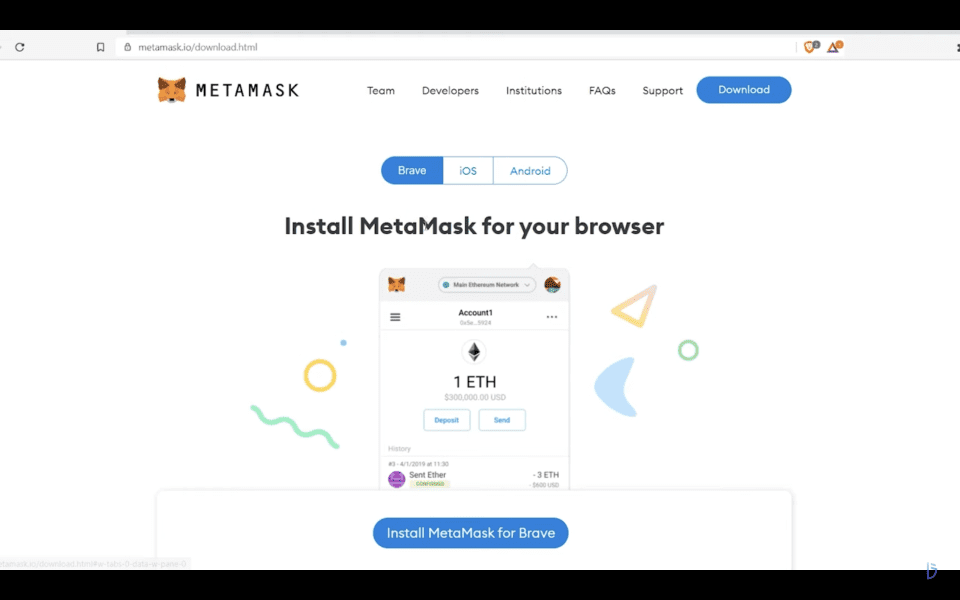
First, we open MetaMask’s website, www.metamask.io, in our browser. Then, we click on the “Download” button.
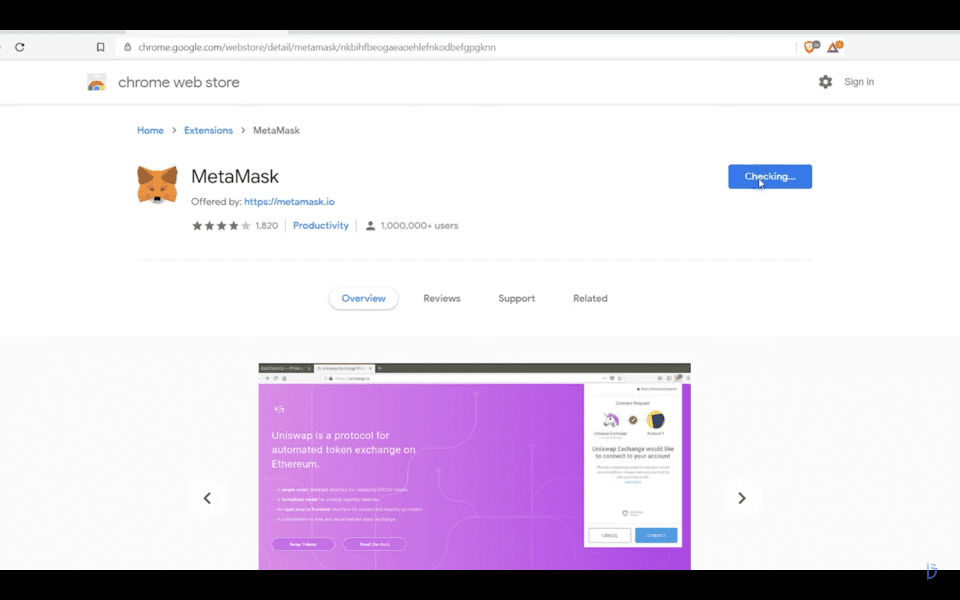
After clicking the “Download” button, MetaMask redirects us to the Chrome Web Store. To clarify any doubts; since we will be installing MetaMask as a browser extension, it directs us to the Chrome Web Store. By clicking on the “Add to Chrome” button in the top right corner, we initiate the process of installing MetaMask on our browser.
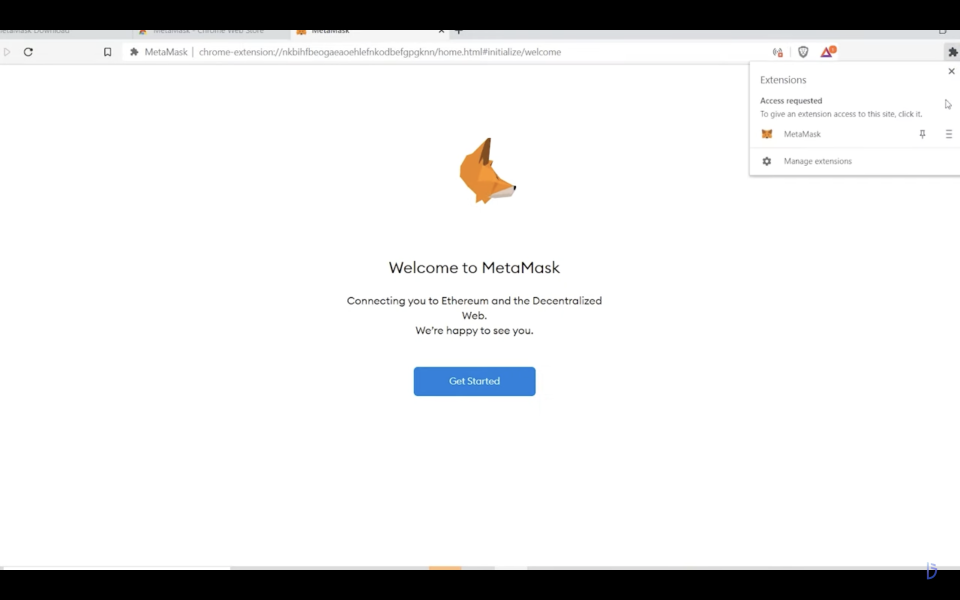
After the MetaMask installation is complete, you will see an icon resembling a jigsaw puzzle piece in the top right corner of your browser.
When you click on that icon, you will see MetaMask. By clicking on the icon next to MetaMask that looks like a thumbtack, you can pin the MetaMask wallet to your browser.
After doing these steps, you can start creating a wallet in MetaMask by clicking the “Get Started” button.
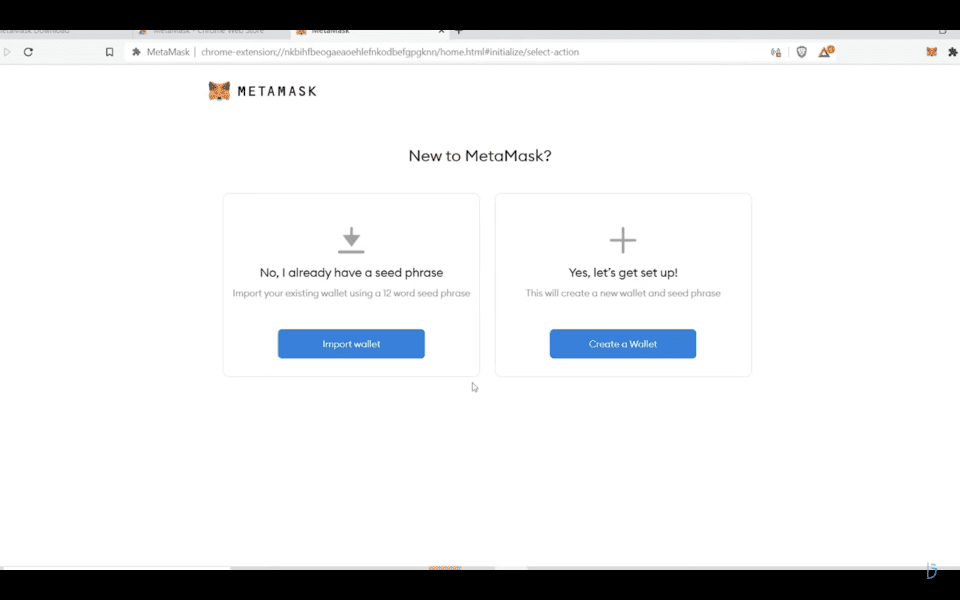
After clicking the “Get Started” button, two more buttons appear. By clicking on the “Create a Wallet” button on the right side, we begin the process of creating our wallet.
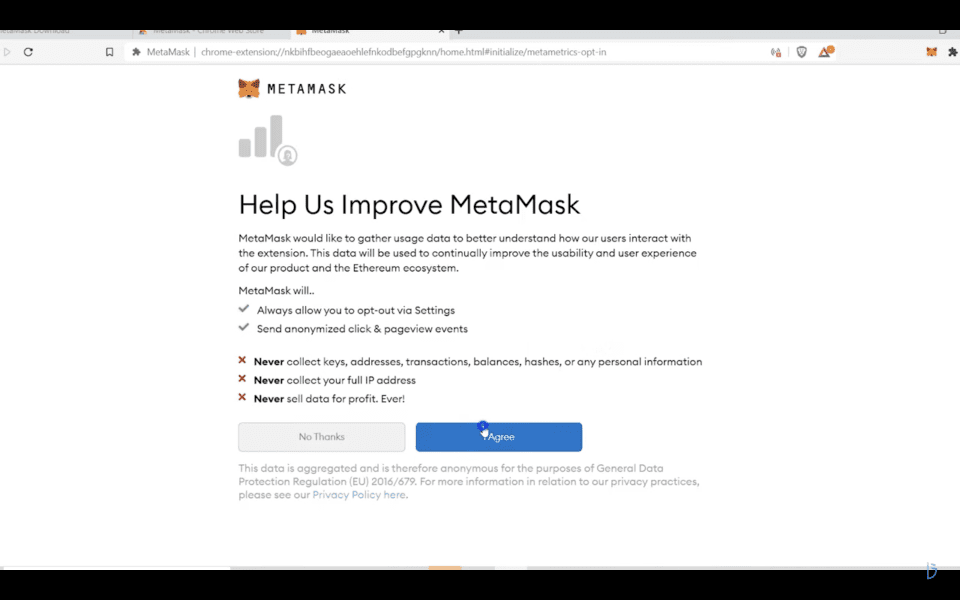
After clicking the “Create a Wallet” button, MetaMask presents us with some warnings. We continue creating the wallet by clicking the “Agree” button.
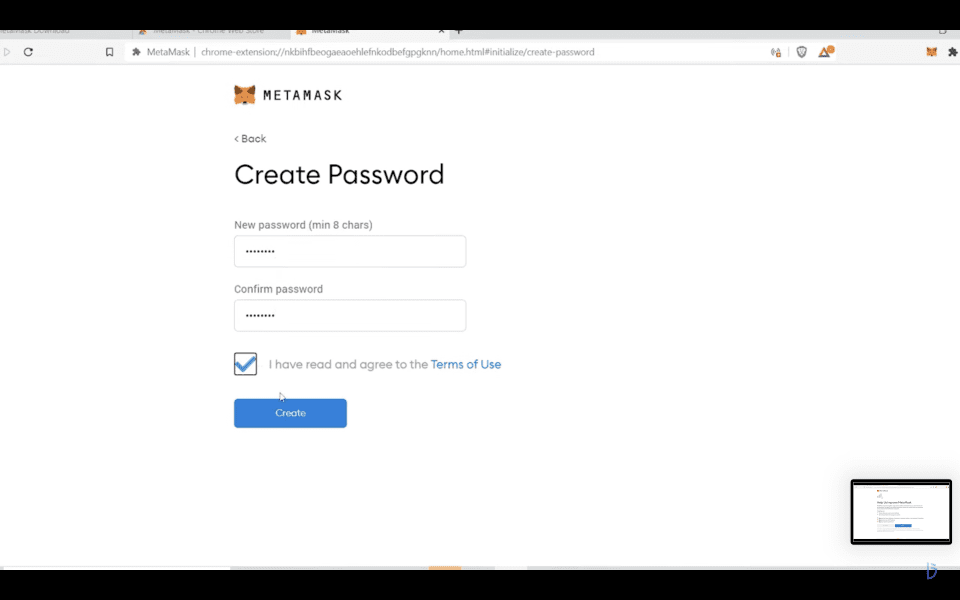
MetaMask asks us to set a password for the wallet we will create. After choosing the password you want, we click the “Create” button.
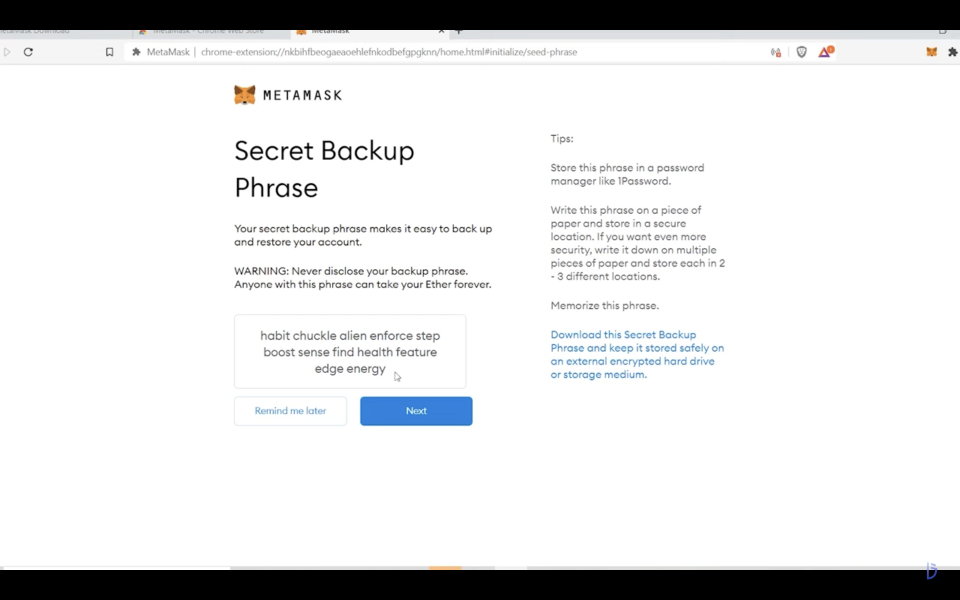
MetaMask will provide you with 12 words in a sequence, known as the “Phrase Word.”
The Phrase Word is crucial for the security of your wallet. You can use these words to access your wallet from another browser. If you delete and reinstall your MetaMask wallet, you will need the Phrase Words to log in.
Otherwise, accessing your wallet would be impossible. Therefore, make sure to store these words in a safe place where you won’t lose them.
After ensuring that you have correctly and sequentially saved the words, you can click the “Next” button.
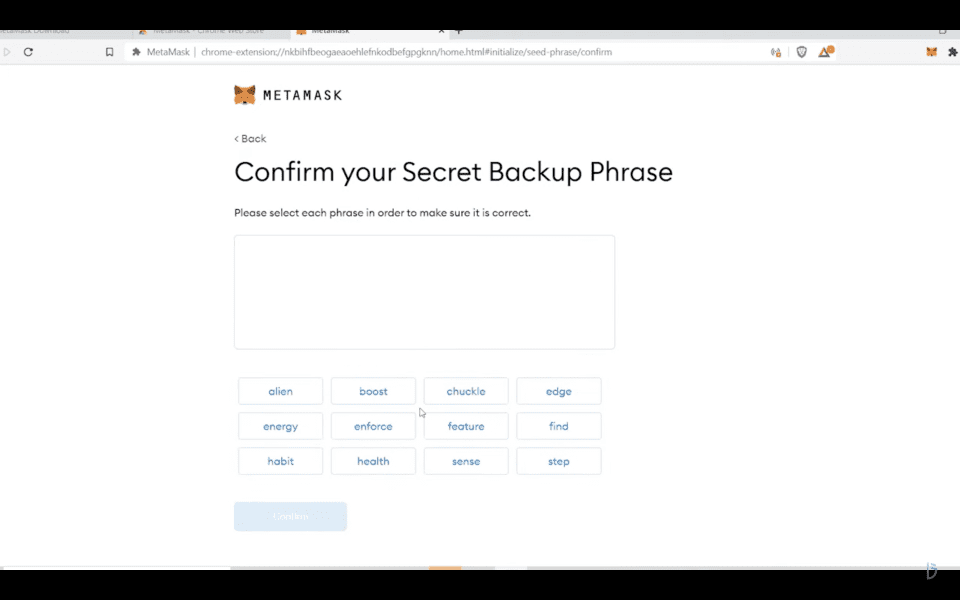
To ensure that you have securely and correctly saved the Phrase Words, MetaMask asks you to rewrite the words it gave you in the correct order. After completing this task correctly, you can click the “Continue” button.
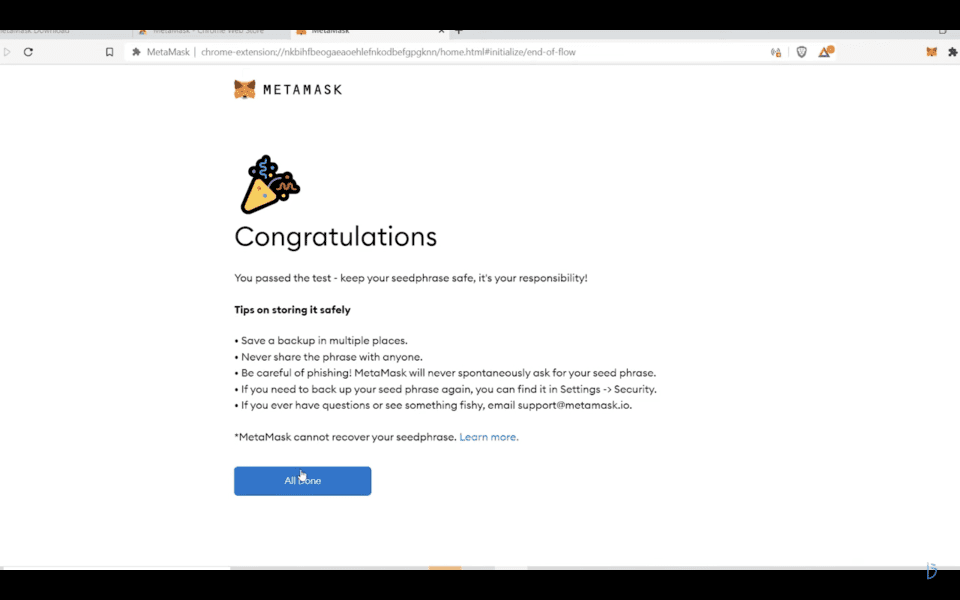
You have now successfully created your MetaMask wallet. Welcome to the world of cryptocurrency and DeFi!
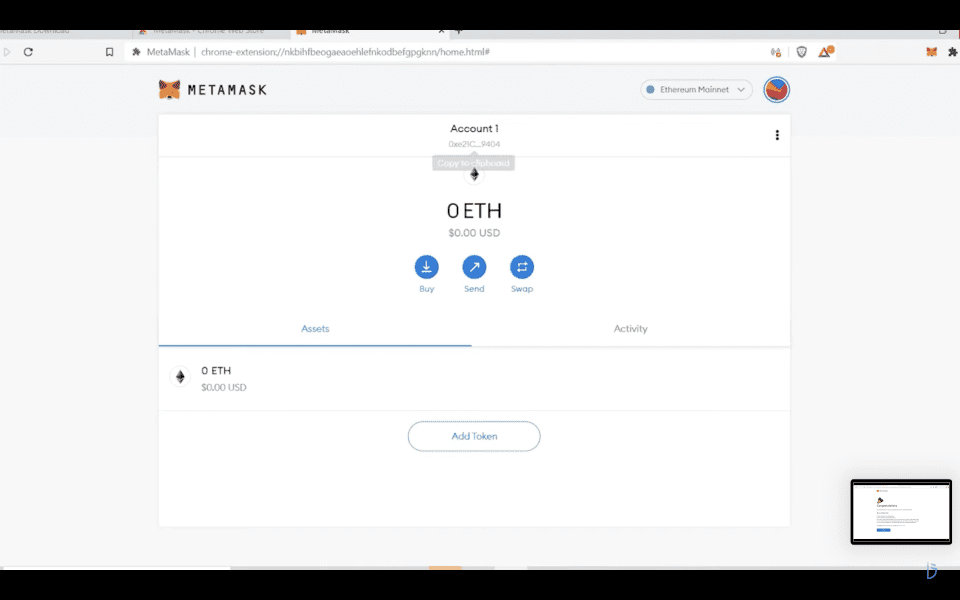
If you have successfully created your wallet, a screen like the one in the picture will appear before you.
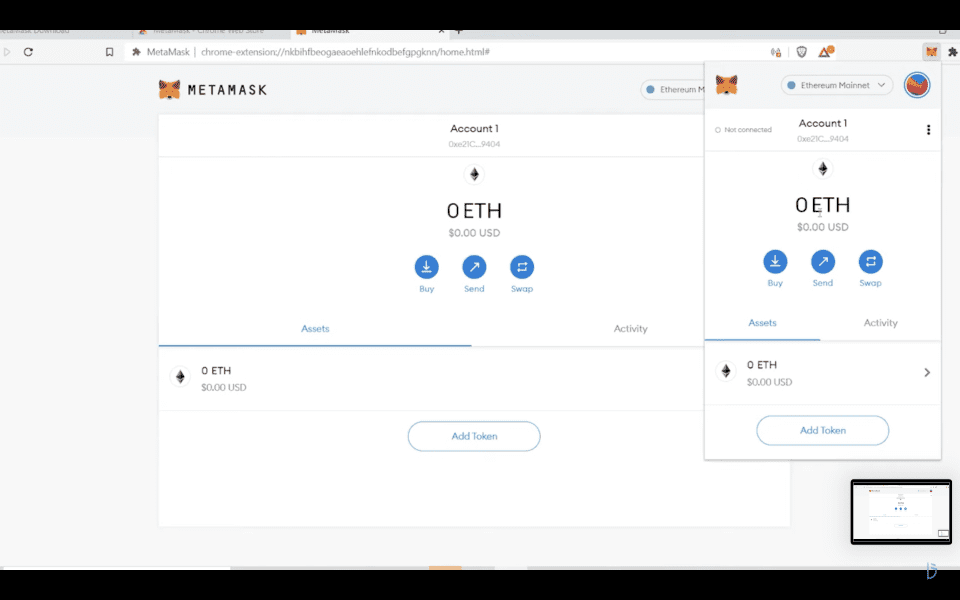
You can also check your wallet by clicking on the MetaMask icon in the top right corner of your browser.
You may also like this content
Follow us on TWITTER (X) and be instantly informed about the latest developments…












