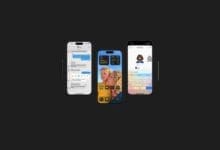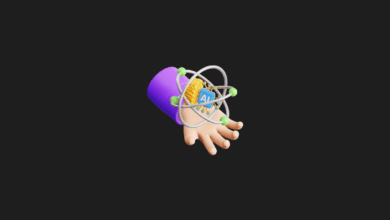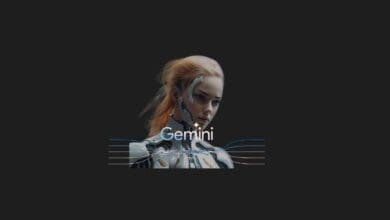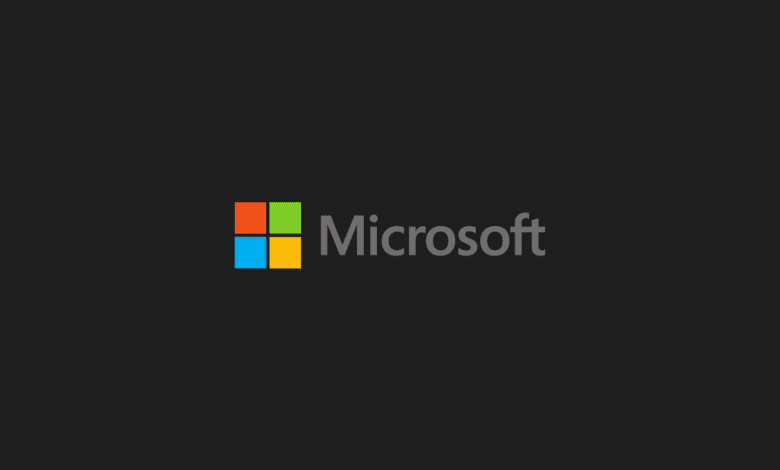
Mastering the New Copilot AI in Windows 11
Microsoft’s latest operating system, Windows 11, is becoming increasingly popular among users. It is notably more AI-focused than Windows 10, featuring a new tool called “Copilot AI.” But how does one make use of this “Copilot AI” in Windows 11?
In the recent update to Windows 11, Microsoft unveiled “Copilot AI.” This tool aims to improve the user experience and assist users in navigating the Windows operating system more efficiently.
HOW TO USE COPILOT AI?
1.Start Copilot:


Before exploring Copilot, make sure you have the latest version of Windows 11 installed. Copilot was introduced in the Windows update of September 2023. To verify this update, open Settings, proceed to “Windows Update,” and install any pending updates.
To activate Copilot, you can either click the Copilot icon on the taskbar or use the keyboard shortcut Win + C. If you prefer a cleaner taskbar, you can hide the Copilot icon by navigating to Settings, choosing Personalization > Taskbar, and turning off the Copilot option.
2.Control Windows with Copilot:
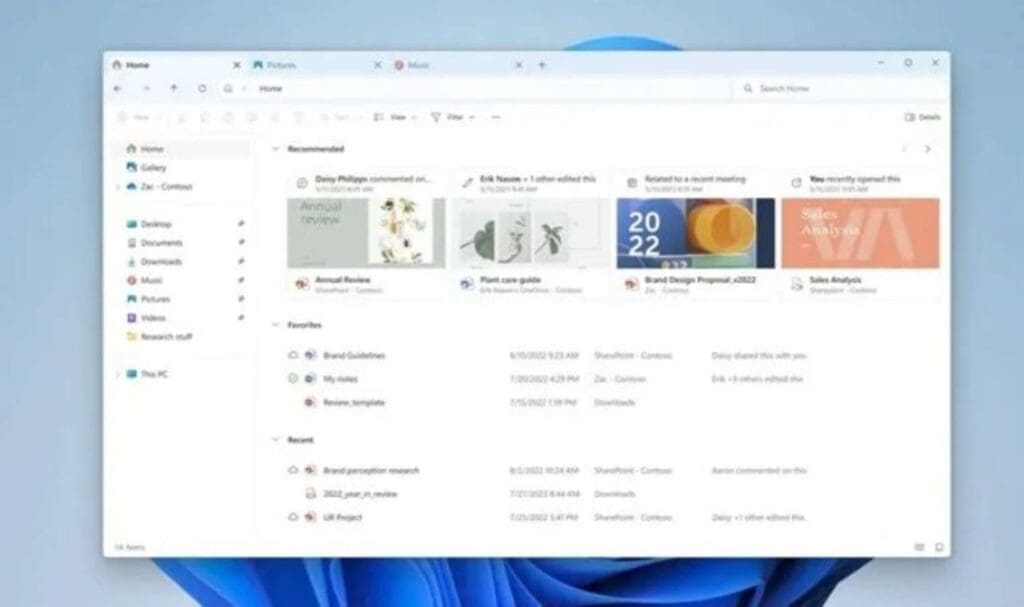
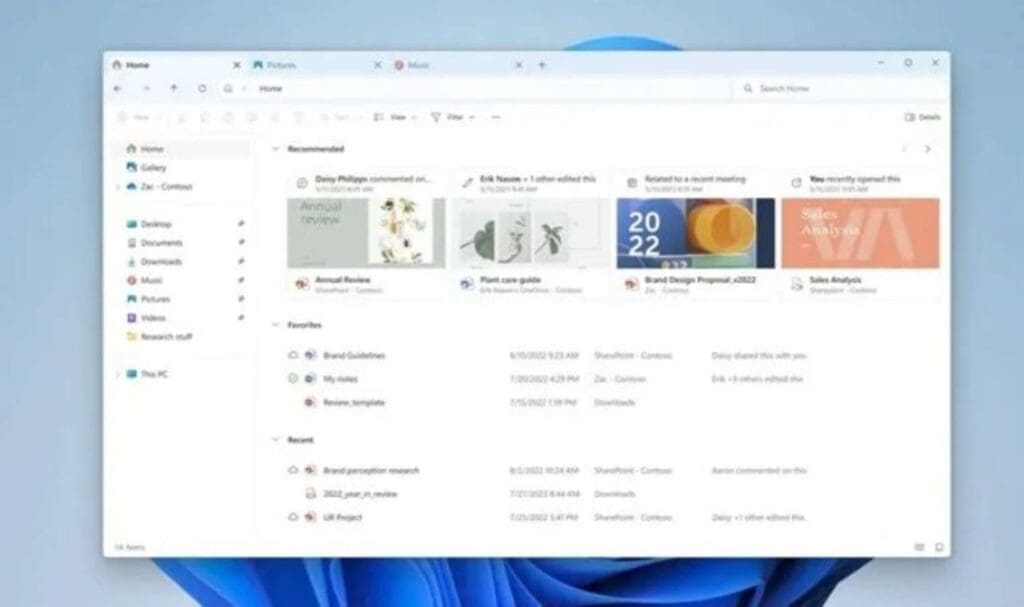
While Copilot is integrated into the Windows operating system, its current preview version doesn’t deliver the depth of integration many anticipate. However, it can execute a few actions, such as:
- Typing “turn on dark mode” prompts the system to switch to Windows dark mode.
- Typing “Open Windows Settings” initiates the primary Settings panel.
- Typing “Launch File Explorer” allows for file browsing.
For these actions, an additional confirmation is required. Copilot will always prompt you to confirm your command before executing the requested task.
It’s worth noting that some of Copilot’s current integrations might not seem particularly handy. Remember, Copilot remains a work in progress, and there are tasks it hasn’t mastered yet.
3.Start a Chat with Copilot:
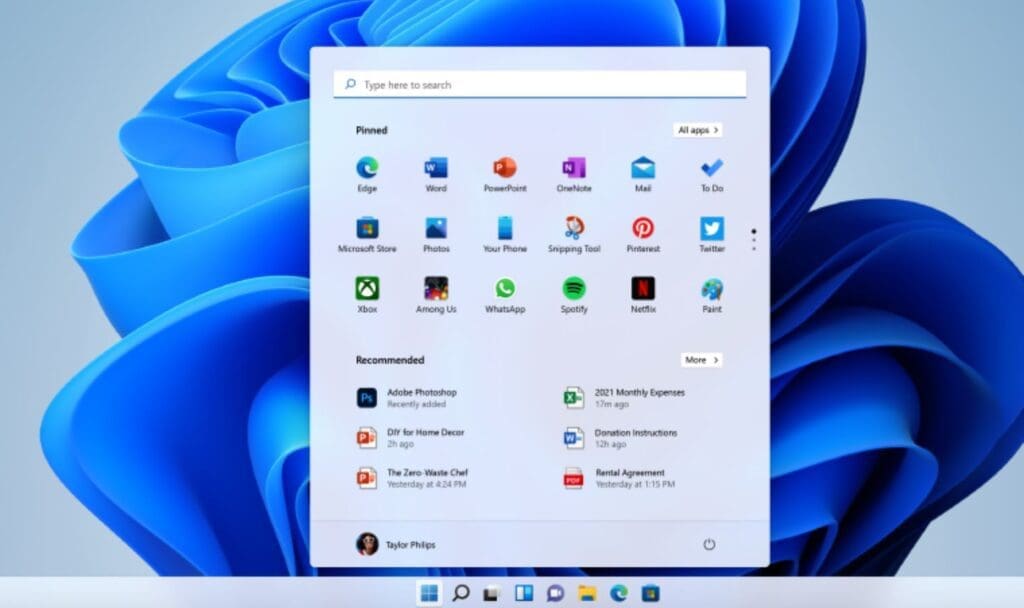
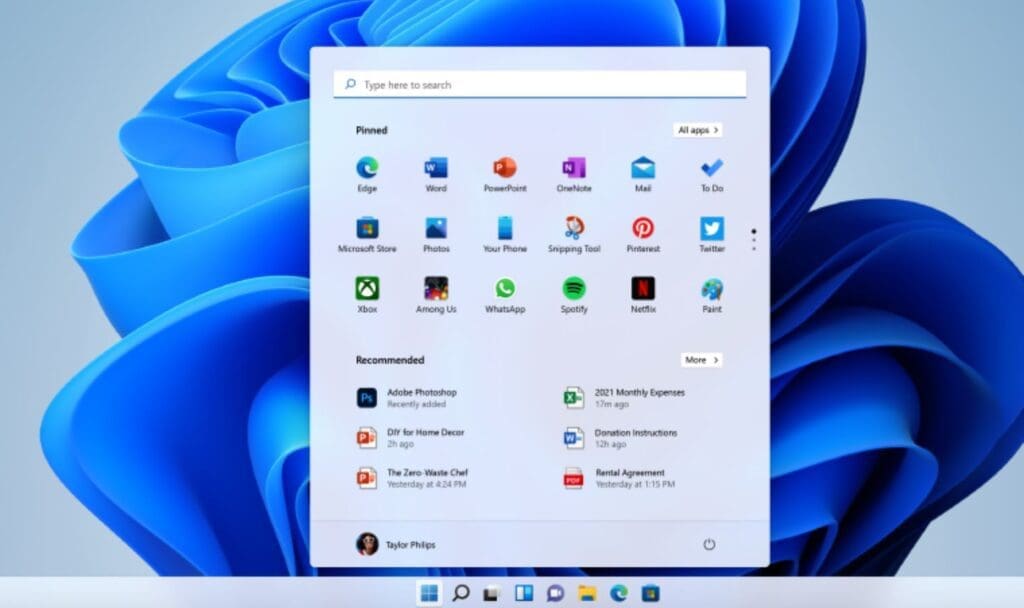
To start a new conversation with Copilot, click on the three dots at the top of the panel and select “Refresh.” This will offer suggestions for discussion topics. For example, you could ask it to generate C code or come up with gift ideas.
When you begin a chat, you are presented with options such as “More Creative,” “More Balanced,” and “More Precise” to customize Copilot’s responses according to your preferences.
Additionally, Copilot provides features for visual content. By selecting or inputting a link to an image from a webpage, you can ask Copilot to identify the contents of the image or find similar images.
4.Configure Copilot Settings:


Within Copilot, you can access the Settings option through the three dots at the top of the panel. The Settings allow you to enable Copilot’s integration with the Edge browser, giving Copilot the ability to examine web pages for more comprehensive information.
In conclusion, Copilot AI offers Windows 11 users a tool aimed at improving their interaction with the operating system. However, as it is still in its developmental stage, it does have some limitations and may not always succeed in performing certain tasks. Therefore, users are advised to use Copilot cautiously and remain patient to achieve the desired results.
You may also like this content
- AI in Education: Transforming Learning Experiences Today
- iOS 18 is Out: AI Features and Compatible iPhones Explained
- How Web3 and AI Integration Creates New Value Opportunities
Follow us on TWITTER (X) and be instantly informed about the latest developments…